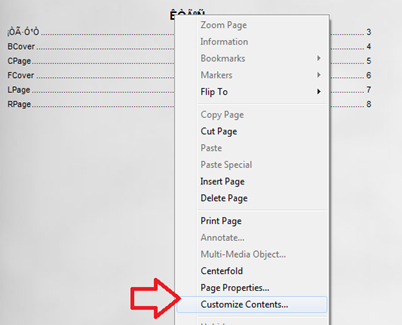เคยเห็นไดอารีที่มีแบบบันทึกในแต่ละวัน และรายการที่ต้องทำส่ง สำหรับนักเรียน ตอนที่เป็นเด็กนักเรียน ดิฉันก็มีเป็นเล่ม เอาไว้บันทึกงานที่้ต้องส่งครู จะได้ไม่ลืม มาวันนี้ เข้าไปเจอ Template ใหม่ใน โปรแกรม Microsoft office excel 2013 ที่เป็นแบบันทึกปฏิทินในแต่ะละปี สามารถบันทึกรายการที่ต้องทำในแต่ละวัน
ไม่จำเป็นต้องไปตระเวนหาโปรแกรมอื่นมาใช้งาน แต่ Excel ทำได้ โอ้ ! พึ่งรู้นะเนี่ย ทำสำคัญบันทึกปฏิทินนี้ใช้ได้ตลอดไปเสียด้วยซิ
มาทดลองใช้งานกันดูไหมคะ เพียงเปิดโปรแกรม Microsoft excel 2013 ไปที่เมนูหลัก ใหม่ > ค้นหา ด้วยคำว่าปฏิทิน เพียงเท่านี้จะมี Template ที่เป็นปฏิทินรูปแบบต่างๆ มาให้เราเลือกใช้งาน
คลิีกไปที่ปฏิทินที่ต้องการ คลิ๊ก สร้างเพื่อดาวน์โหลดปฏิทินมาใช้ เมื่อดาวน์โหลดเสร็จก็สามารถเปิดใช้งานปฏิทินนั้นได้เลย เริ่มต้นบันทึกการส่งงานกันได้เลยนะคะ เด็ก ๆ

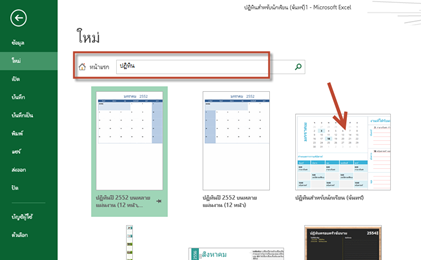

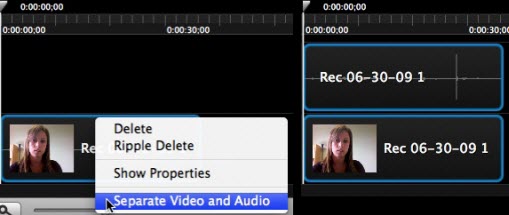







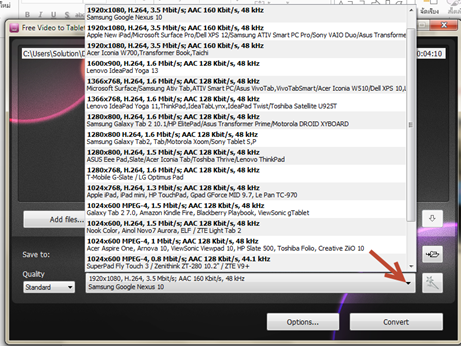

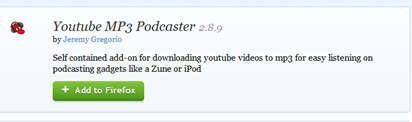



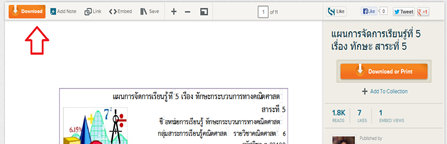









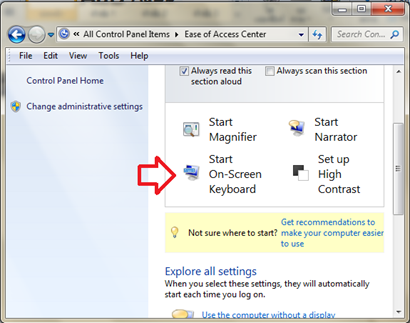

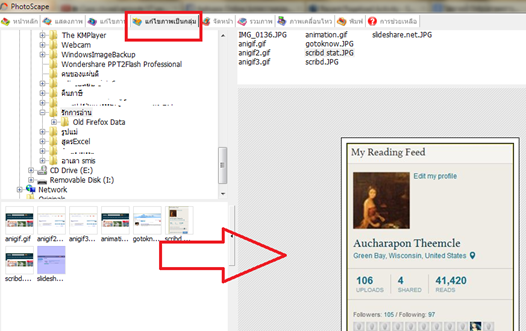

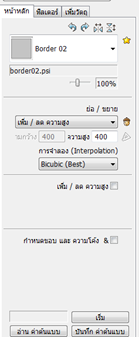

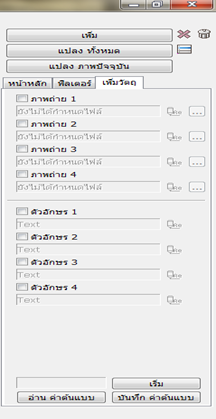


 ใครเคยเจอปัญหาในการสร้างงานอีบุ๊คด้วยโปรแกรม FlipAlbum บ้างไหมคะ ปัญหาอีกอย่างที่มักเจอบ่อยคือ ปัญหาเรื่อง ภาษาไทย มันมักจะไม่ใช่ภาษาไทย กลายเป็นภาษาอื่น ตัวอักษรขะยึกขะยือ แต่วิธีแก้ไขปัญหา ก็แค่เลือกเปลี่ยน font ให้เป็นไทย ลงท้าย font เป็น upc ค่ะ
ใครเคยเจอปัญหาในการสร้างงานอีบุ๊คด้วยโปรแกรม FlipAlbum บ้างไหมคะ ปัญหาอีกอย่างที่มักเจอบ่อยคือ ปัญหาเรื่อง ภาษาไทย มันมักจะไม่ใช่ภาษาไทย กลายเป็นภาษาอื่น ตัวอักษรขะยึกขะยือ แต่วิธีแก้ไขปัญหา ก็แค่เลือกเปลี่ยน font ให้เป็นไทย ลงท้าย font เป็น upc ค่ะ