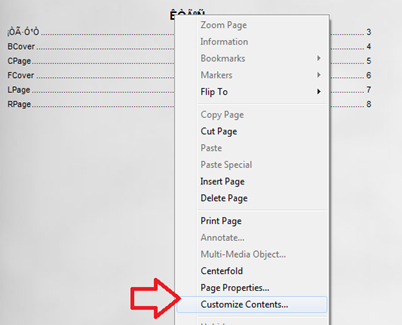เวบไซต์ประเภทแชร์ไฟล์เอกสาร (document sharing ) นอกจาก slideshare แล้ว เวบไซต์ฝากไฟล์ scribd ก็ถือว่าเป็นแหล่งชุมนุมของเอกสารที่เป็นคลังความรู้ขนาดใหญ่เช่นเดียวกัน
ภาพที่ 1 sign up ใน scribd
วันนี้มาชวนสมัครเข้าใช้งาน ค้นหา และดาวน์โหลดเอกสารน่าอ่านไปเก็บไว้อ่านกันนะคะ
1. สมัครเข้าใช้งานเวบ scribd โดยเข้าไปที่ แล้วคลิ๊ก sign up
ภาพที่ 2 หน้าต่างการสมัครเข้าใช้งาน
2. ต่อจากนั้นจะปรากฏหน้าต่างมาให้สมัครเข้าใช้งาน โดยสามารถเข้าใช้งานได้ผ่าน account ของ facebook โดยคลิ๊กที่ Login with facebook และ
สามารถสมัครด้วย อีเมล์ โดยกรอกรายละเอียดของ e-mail address และ ชื่อผู้ใช้งาน (create usename ) และ รหัสผ่าน (password) คลิ๊ก sign up ต่อจากนั้นเข้าไปเปิด e-mail ที่กรอกเมื่อกี้ เปิดหาเมล์จาก scribd คลิ๊กลิงค์ยืนยันที่ทางเวบไซต์ส่งให้ ก็จะสามารถสมัครสมาชิกได้อีกทาง
ภาพที่ 3 หน้าต่างการค้นหาเอกสารใน scribd
3 หลังจากสมัครสมาชิก ทดลองคลิ๊กค้นหาเอกสาร ที่ search the world ‘s digital library ดังภาพที่ 3
ภาพที่ 4 เมนูดาวน์โหลดเอกสารใน scribd
4. หลังจากค้นหา คลิ๊กเข้าไปอ่านรายละเอียด เกิดชอบใจ คลิ๊กดาวน์โหลดได้บนเมนูด้านบนสุดของแต่ละเอกสาร ดังภาพที่ 4 ค่ะ
ภาพที่ 5 บันทึกเอกสารจาก scribd
4. เพียงเท่านี้เอกสาร จากเวบไซต์ scribd ที่คุณต้องการ ก็จะได้มาครอบครองแล้วค่ะ



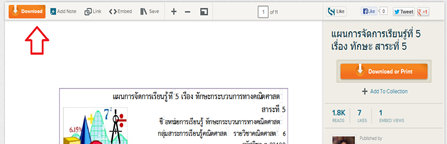









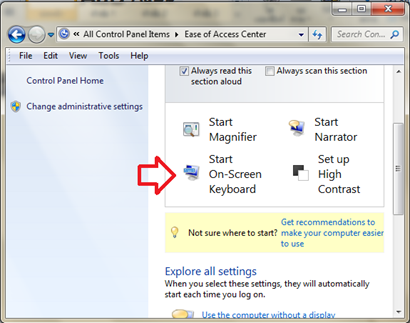

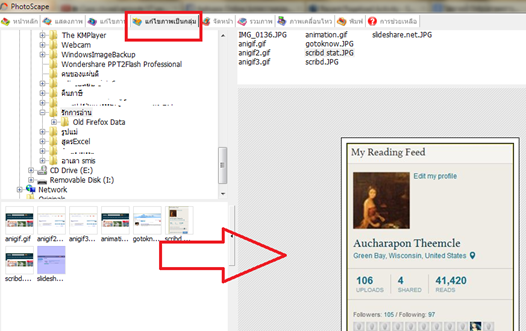

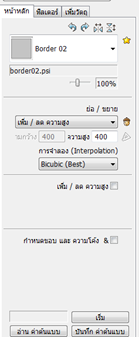

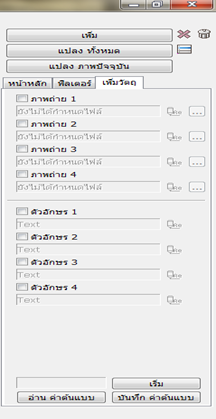


 ใครเคยเจอปัญหาในการสร้างงานอีบุ๊คด้วยโปรแกรม FlipAlbum บ้างไหมคะ ปัญหาอีกอย่างที่มักเจอบ่อยคือ ปัญหาเรื่อง ภาษาไทย มันมักจะไม่ใช่ภาษาไทย กลายเป็นภาษาอื่น ตัวอักษรขะยึกขะยือ แต่วิธีแก้ไขปัญหา ก็แค่เลือกเปลี่ยน font ให้เป็นไทย ลงท้าย font เป็น upc ค่ะ
ใครเคยเจอปัญหาในการสร้างงานอีบุ๊คด้วยโปรแกรม FlipAlbum บ้างไหมคะ ปัญหาอีกอย่างที่มักเจอบ่อยคือ ปัญหาเรื่อง ภาษาไทย มันมักจะไม่ใช่ภาษาไทย กลายเป็นภาษาอื่น ตัวอักษรขะยึกขะยือ แต่วิธีแก้ไขปัญหา ก็แค่เลือกเปลี่ยน font ให้เป็นไทย ลงท้าย font เป็น upc ค่ะ