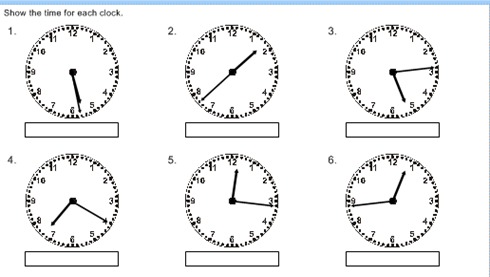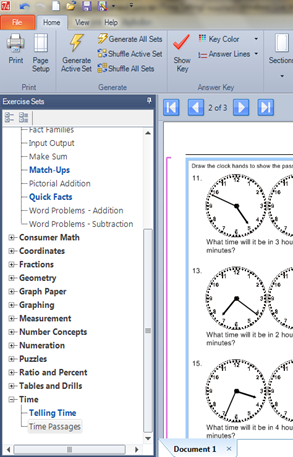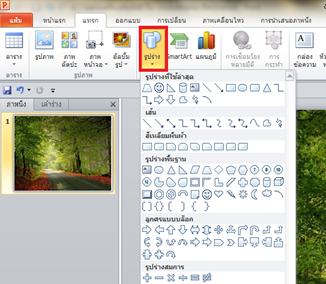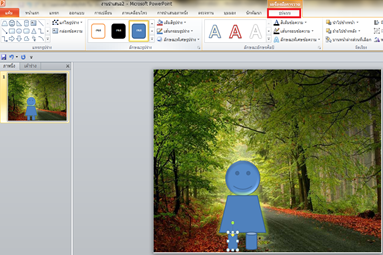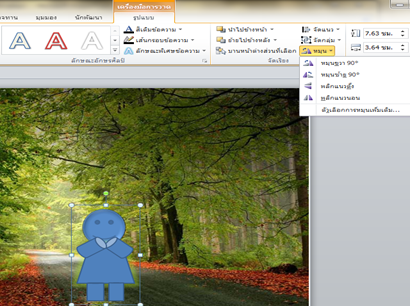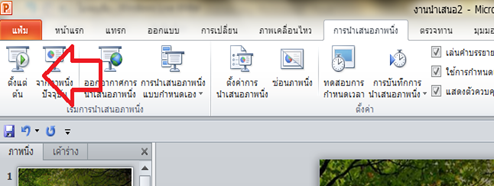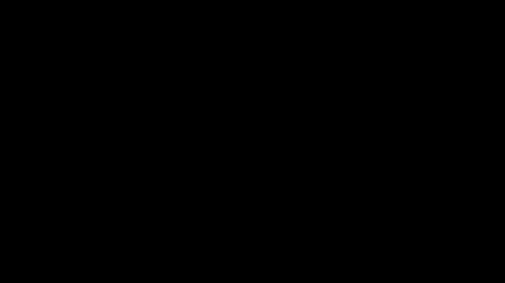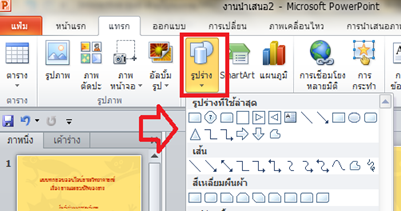ถึงไม่ใช่ครูคณิตศาสตร์ แต่เมื่อสนใจที่จะอยากรู้จัก Software เกี่ยวกับการศึกษา ดิฉันเองจึงได้ค้นหาโปรแกรมที่ช่วยในเรื่องของการศึกษามาตลอด เนื่องจากไปเรียนรู้การสร้างใบงาน ภาษาอังกฤษ เรียนรู้โปรแกรม Vocabulary worksheet factory และนั่นทำให้ได้รู้จักโปรแกรมสำหรับสร้างใบงานด้านคณิตศาสตร์ ที่มีชื่อว่า Math Resource Studio 5 เป็น shareware ที่ให้ทดลองใช้ได้ 20 ฟังก์ชั่นในการสร้างใบงาน ซึ่งหากต้องการใช้ได้เต็มที่ คงซื้อหามาใช้งานค่ะ
รุปที่ 1 ใบงานคณิตศาสตร์ Time telling
วันนี้มาทดลองสร้างใบงานจากเมนู Time ก็คือใบงานคณิตศาสตร์เรื่องของเวลา
รูปที่ 2 ใบงานคณิตศาสตร์ Time passenges
ซึ่งการสร้างใบงานคณิตศาสตร์ในเรื่องของเวลา
มีฟังก์ชั่นการทำงานคือ Telling time และ Time passenges ใบงานที่สร้างจากโปรแกรม Math Resource Studio 5 สามารถปรับแต่งสีสรร คำสั่ง และ การแสดงผลของใบงานให้น่าสนใจได้หลากหลาย
การสร้างใบงานคณิตสร้างในเรื่องของเวลาด้วยโปรแกรม Math Resource Studio 5 มีขั้นตอนง่าย ๆ ดังนี้ค่ะ
รุปที่ 3 หน้าต่างโปรแกรม Mathe Resource studio 5
1หลังจากดาวน์โหลดและติดตั้งโปรแกรม Math Resource studio 5 ให้ดับเบิ้ลคลิ๊กที่ไอคอนโปรแกรม จะปรากฏหน้าต่างโปรแกรมดังรูปที่ 3
รูปที่ 4 เลือกประเภทของใบงานที่ต้องการสร้าง
2. เมนู Excersice sets เลือก Time > เลือกชนิดของใบงานที่ต้องการสร้าง
รูปที่ 5 ปรับแต่งการแสดงค่าของใบงาน
3 ปรับค่าการสร้างใบงานได้ที่ Excercies set option เช่น ปรับแต่งจำนวนข้อ การแสดงผลเวลา รูปแบบของนาฬิกา เป็นต้น
รูปที่ 6 เมนูสำหรับปรับแต่งการแสดงผลของใบงาน
4. ด้านบนของโปรแกรม เป็นตัวช่วยในการปรับแต่ง ฟอนท์ สี รูปแบบการแสดงผล คำสั่ง หัวข้อ รวมทั้งบันทึกและพิมพ์ใบงานคณิตศาสตร์ที่สร้างขึ้น
อ่านข้อมูลเพิ่มเติมและดาวน์โหลดโปรแกรมทดลองใช้งานได้ที่ Math Worksheet Maker for Teachers | Math Resource Studio