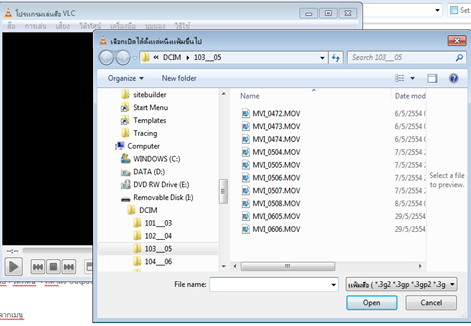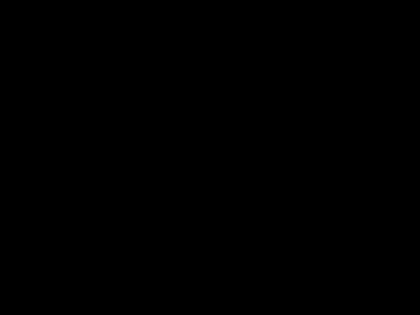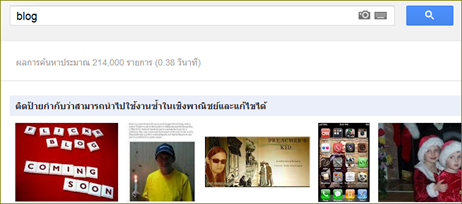การสร้าง Video Playsist ก็เหมือนกับการสร้างช่องรายการทีวีช่องรายการโปรดในเวบไซต์ Youtube นั่นเอง เราชอบ video ใด ที่อยากให้เล่นต่อเนื่อง หรือเก็บไว้เปิดดูได้บ่อย ๆ ก็สามารถเก็บวีดีโอนั่น ๆ มาวางใน Playlists ได้ ชื่อของ Playlists มักตั้งตามรายการวีดีโอนั้นๆ ทำให้สะดวกในการเรียกเปิดดุได้ เช่น จากภาพที่ 1 ชื่อ Playslist คือ Cinderella ซึ่งเก็บวีดีโอเกี่ยวกับการ์ตูนซินเดอร์เรลล่า ตั้งแต่ตอนที่ 1 ถึงตอนที่ 59 ไว้ และสามารถเรียกดูเล่นได้ต่อเนื่องตั้งแต่ตอนที่ 1 ถึงตอนที่สุดท้าย ได้เลย หรือหากใครอยากได้ embed code ที่นำวีดีโอทั้ง playslits นี้ไปวางที่ เวบไซต์ของตน ผู้อ่านหรือผู้ชมเวบก็สามารถเล่น Playlist ดังกล่าวได้ต่อเนื่องจนจบในเวบไซต์นั้น ๆ โดยที่ไม่ต้องเปิดเข้ามาดูใน youtube ได้เลย
วิธีการสร้าง Playlists ใน Youtube มีวิธีการง่าย ๆ ดังนี้
1. เมื่อ Login เข้าไปที่ Youtube มองดูด้านล่างของวีดีโอ จะมีเมนุ เพิ่มรายการ คลิ๊กแล้วเลื่อนลงไปคลิ๊ก เพิ่มในเพลย์ลิสต์ใหม่ ดังรุปด้านบน
2. ตั้งชื่อเพลย์ลิสต์ที่เราต้องการสร้างแล้วสามารถตั้งค่าดูได้สาธารณะหรือส่วนตัว เสร็จแล้วคลิ๊กสร้างเพลย์ลิสต์
3. เมื่อสร้างเพลย์ลิสต์สำหรับรายการของวีดีโอที่เราต้องการให้เล่นอัตโนมัติเรียบร้อย ก็ทำการเพิ่มวีดีโอในเพลย์ลิสต์ได้แล้วค่ะ