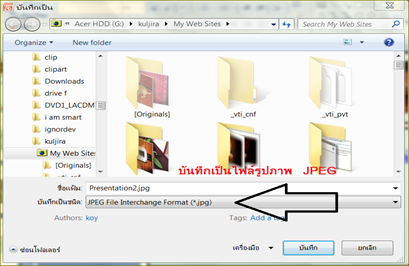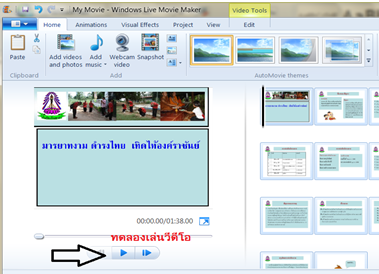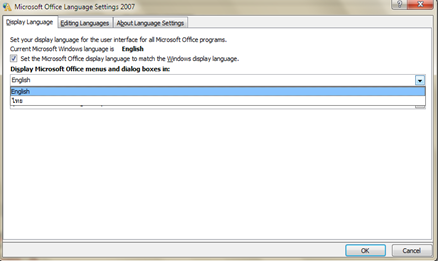หากจะนำไฟล์นำเสนอจาก Powerpoint อวดบน Internet อาจจำเป็นต้องแปลงเป็นไฟล์ประเภท Video หรือ ฝากไว้กับเวบฝากไฟล์เช่น Slideshare แต่ถ้าอยากให้สะดวกกว่านั้น อาจจะแปลงเป็นไฟล์ภาพเคลื่อนไหว ประเภท Gif ก็ได้ นันเป็นอีกหนทางหนึ่งในการนำไฟล์ Powerpoint บนโลกออนไลน์ และเพราะว่าเรียนรู้การเปลี่ยนไฟล์ Slide จากโปรแกรม Powerpoint มาแล้ว จึงได้ต่อยอดด้วยการนำไฟล์จาก Slide โชว์ที่เปลียนจากภาพนิ่ง นามสกุล ppt ในโปรแกรม Powerpoint มาเปลียนเป็นภาพเคลื่อนไหว นามสกุล Gif ที่สามารถเล่นออนไลน์บน Internet ได้ โดยใช้ฟรีแวร์ Photoscape โปรแกรมในการตกแต่งรูปภาพที่สามารถสร้างภาพเคลื่อนไหวได้
ขั้นตอนในการแปลงไฟล์ Powerpoint นามสกุล ppt เป็นไฟล์งานภาพเคลื่อนไหว นามสกุล Gif มีขั้นตอนดังนี้
รูปที่ 1 หน้าต่างเมนูหลักของโปรแกรม Power point
1. เปิด slides จาก Powerpoint ที่ต้องการนำมาสร้างเป็นไฟล์รุปภาพ ขึ้นมา ไปที่เมนูหลัก > บันทึกเป็น > รูปแบบอื่น ๆ ดังรูปที่ 1
รูปที่ 2 การบันทึกภาพนิ่งจากโปรแกรม Powerpoint โดยเลือกบันทึกเป็น *.jpg
2. บันทึกไฟล์งาน slide โดยให้เลือก บันทึกเป็นชนิด jpg File …..ดังรูปที่ 2
รูป ที่ 3 หน้าต่างถามความต้องการในการบันทึกภาพนิ่ง
3 หน้าต่าง popup จะปรากฏเด้งขึ้นมาถาม หากว่าเราต้องการเปลี่ยนจาก slides เฉพาะหน้าที่เปิดนั้นให้เป็นรูปภาพ ให้คลิ๊กเลือก ที่ภาพนิ่งปัจจุบัน แต่ถ้าหากต้องการเปลี่ยน slide ทังหมดในไฟล์งานนี้ ให้เลือก mทุก ๆ ภาพนิ่ง
รูป ที่ 4 แหล่งเก็บภาพนิ่งจากโปรแกรม Powerpoint