สาเหตุที่ต้องการนำไฟล์งานนำเสนอ จากโปรแกรม Powerpoint ขึ้นบน Youtube ก็เพราะว่า อยากนำงานเหล่านี้ขึ้นแชร์บนอินเตอร์เน็ต เป็นอีกวิธีการเผยแพร่ผลงานที่ได้ผลดี เนื่องจากวีดีโอสนับสนุนกับการใช้งานผ่าน Tv หรือ อุปกรณ์อื่น ๆ แม้ไม่มีโปรแกรมคอมพิวเตอร์ ก็ยังสามารถเล่นวีดีโอจาก Youtube ได้ ดังนัั้นวันนี้มาชวนเพื่อน ๆ upload ไฟล์งานนำเสนอจากโปรแกรม Powerpoint ขึ้นออนไลน์บน Youtube กันค่ะ
สำหรับวิธีการนำไฟล์งานนำเสนอจาก Powerpoint ขึ้น อวดบน Youtube มีขั้นตอนดังนี้
step ที่ 1 จำเป็นต้องมีการแปลงไฟล์งานนำเสนอจาก Powerpoint เป็นไฟล์วีดีโอก่อน ซึ่งตัวช่วยในการแปลงไฟล์งานนำเสนอนี้ ดิฉันขอแนะนำฟรีแวร์ Windows live movie maker เรามาเริ่มแปลงไฟล์งาน powerpoint เป็นวีดีโอกันก่อนเลยค่ะ
ภาพที่ 1 การบันทึกภาพนิ่งจากโปรแกรม Powerpoint โดยเลือกบันทึกเป็น *.jpg
-
เปิดไฟล์งานนำเสนอ ที่ต้องการแปลงเป็นไฟล์วีดีโอใน Microsoft PowerPoint จากเมนูหลักให้เลือกบันทึกเป็น
-
บันทึกไฟล์งานโดยให้เลือก บันทึกเป็นชนิด JPGE File …..ดังรูปที่ 1
ภาพ ที่ 2 หน้าต่างถามความต้องการในการบันทึกภาพนิ่ง
- จะปรากฏหน้าต่าง เด้งขึ้นมาถาม ให้เลือก บันทึกทุก ๆ ภาพนิ่ง
ภาพที่ 3 แหล่งเก็บภาพนิ่งจากโปรแกรม Powerpoint
- ต่อจากนั้นจะปรากฏหน้าต่างแจ้งแหล่งเก็บภาพนิ่งเหล่านั้นให้เราทราบ ดังภาพที่ 3 ให้คลิ๊กตกลง
ภาพที่ 4 การเพิ่มภาพนิ่งในโปรแกรม Windows live movie maker
- เริ่มสร้างวีดีโอจากภาพนิ่งเหล่านั้น โดยเปิดโปรแกรม Windows Live movie maker คลิ๊กที่ add video and photos
- ต่อจากนั้นไปยังโฟลเดอร์ที่เก็บภาพนิ่ง จาก Powerpoint ใน ข้อ 4 ทั้งหมด คลิีก Open เพื่อเลือกภาพเหล่านั้นมาใช้งาน
ภาพที่ 5 หน้าต่างการแสดงผลของโปรแกรม Windows live movie maker หลังการเพิ่มภาพนิ่ง
- หลังการเพิ่มภาพนิ่ง ภาพเหล่านี้ก็สามารถเล่นเป็นวีดีโอได้เลย โดยสามารถทดลองเล่นวีดีโอได้จากปุ่มการแสดงผล ดังรูปที่ 5
ภาพที่ 6 การปรับแต่งการแสดงผลแบบ Animation
- ก่อนจะทำการสร้างเป็นวีดีโอที่สมบูรณ์แบบ เราสามารถปรับแต่ง เอฟเฟคต่าง ๆ เพิ่มเช่น
ภาพที่ 7 การปรับแต่งการแสดงผล Effect
- ปรับแต่งการแสดงผลแบบ animation ในขณะที่เราเลือกการแสดงผลแต่ละรูปแบบ ก็จะสามารถเห็นการปรบแต่งเป็น preview ในขณะนั้นได้เลย โดยสามารถเลือกแสดงผลแต่ละสไลด์หรือเลือก Apply all เพื่อ นำแต่ละ effect ไปใช้ทั้งหมด
ภาพที่ 8 การเพิ่มเสียงให้กับวีดีโอที่แปลงจาก Powerpoint
- นอกจาก effect ประกอบให้วีดีโอที่แปลงจาก powerpoint มีชีวิตชีวาขึ้นแล้ว ยังสามารถเพิ่มเสียงประกอบเพื่อบรรยาย หรือเพิ่มเสียงเพลงเพื่อเพิ่มความสนุกสนานเร้าใจได้จากเมนุ Add music
ภาพที่ 9 การเพิ่มข้อความบรรยายในวีดีโอ
- หากใครไม่อยากเพิ่มเสียงเพื่อการบรรยายเพิ่มเติม อาจจะเพิ่มข้อความ เพื่อบรรยายแต่ละสไลด์ประกอบได้ ข้อความที่เพิ่ม ยังสามารถเพิ่ม Effect เติมสีสันให้กับวีดีโอได้อีกด้วย
ภาพที่ 10 เลือกบันทึกภาพยนต์ที่สร้างไว้ใช้งาน
- หลังการปรับแต่งทั้งภาพ เสียง effect คำบรรยาย ตัวอักษรใน วีดีโอ เรียบร้อยแล้ว ขั้นตอนสุดท้ายก็คือการบันทึกวีดีโอที่สร้างขึ้น โปรแกรม Windows Live movie maker เอาใจ ผู้ใช้ ให้สามารถบันทึกเลือกบันทึก เพื่อให้ตรงกับการใช้งานที่เมนู save movie ดังภาพที่ 10 ทั้งหมดนี้เป็นการแปลงไฟล์งานนำเสนอจาก โปรแกรม Powerpoint เป็นวีดีโอ ถัดไป เป็น step ที่ 2 ค่ะ
Step ที่ 2 คือการอัพโหลดไฟล์งานนำเสนอที่
ภาพที่ 11 แชร์วีดีโอที่สร้างผ่าน Social network
โปรแกรม Windows Live movie Maker ยังมีฟังก์ชั่นการทำงานที่สนับสนุนบนโลกออนไลน์ด้วยการแชร์ไฟล์งานที่สร้างเสร็จแล้ว ไปยัง Social network เช่น Youtube ,facebook,skydrive,flickr,multiply ดังนั้นเรามาแชร์ไฟล์วีดีโอที่สร้างเสร็จแล้ว ขึ้นอวดบน Youtube กันเลยค่ะ
- คลิ๊กที่ Menu plublish movie on the web เลือก Icon Youtube ซึ่งในการเลือกเผยแพร่ผ่าน Youtube เพื่อน จำเป็นต้องมี Account ของ Youtube นั่นก็คือ Gmail account หรือ Google account นั่นเองค่ะ
- รอสักครู่ ไฟล์งานจะถูกนำอัพโหลดจากเครื่องคอมพิวเตอร์ของเราไปยัง sever ของ Youtube หลังการอัพโหลดเสร็จแล้ว เข้าไปปรับแต่งรายละเอียดของ ไฟล์วีดีโอเพิ่มเติมได้ค่ะ
เรียนรู้การนำไฟล์ Powerpoint อัพโหลดไปยัง Youtube เพิ่มเติมได้จาก Video ด้านล่างนี้ค่ะ
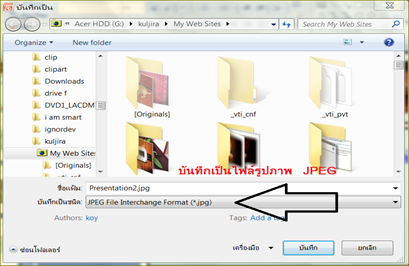



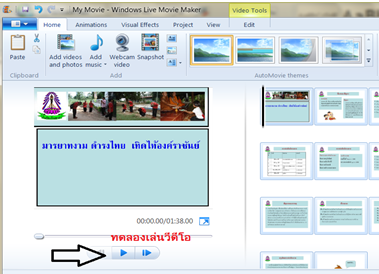







ไม่มีความคิดเห็น:
แสดงความคิดเห็น