ครั้งที่แล้วได้นำเสนอบทความ การสร้างข้อสอบแบบ Multiple choice ในโปรแกรม Microsoft PowerPoint ด้วยเทมเพลต แบบง่าย ๆ มาแล้ว วันนี้ประยุกต์ให้ดูยากขึ้นอีกนิด แต่เป็นข้อสอบที่น่าทำ เพราะคล้ายเกมส์ขึ้นมาหน่อย ทำเป็นแบบ Interactive คือแบบทดสอบที่ทำปุ๊บ ทราบผลของการทำแบบทดสอบปั๊บทันที
วิธีทำข้อสอบแบบ Inteactive quiz ในโปรแกรม PowerPoint 2010 นี้มีหลักการคือ
- สร้างภาพนิ่งที่เป็นข้อสอบขึ้นมา
- สร้างภาพนิ่ง ที่แจ้งว่า คำตอบถูกต้อง และ คำตอบไม่ถูกในโปรแกรมพาวเวอร์พอยท์
- เชื่อมโยงคำตอบที่ ผิด ไปยังภาพนิ่งที่บอกว่า คำตอบไม่ถูก ให้ทำข้อสอบใหม่
- เชื่อมโยงระหว่างคำตอบที่ถูก ไปยังภาพนิ่งที่ บอกว่า คำตอบถูก
เอาหล่ะค่ะมาเริ่มสร้างแบบทดสอบแบบ Interactive quiz ในโปรแกรม PowerPoint 2010 กันเถอะค่ะ
รุปที่ 1 สร้างภาพนิ่งที่เป็นแบบทดสอบ
1. สร้างภาพนิ่งที่เป็นแบบทดสอบขึ้นมา ดิฉันขออนุญาตใช้ เทมเพลตจาก บทความก่อน การทำแบบทดสอบแบบโปรแกรมไมโครซอฟท์พาวเวอร์พอทยท์ 2010 มาปรับใช้ค่ะ
รุปที่ 2 สร้างภาพนิ่งใหม่ ใน PowerPoint
2. สร้างภาพนิ่งขึ้นมาอีก 2 เฟรม เฟรมแรก บอกว่าคำตอบไม่ถูกให้ทำข้อสอบใหม่อีกครั้ง เฟรมที่สองบอกว่า คำตอบถูกต้องให้ทำข้อถัดไป
- สร้างภาพนิ่ง โดยคลิ๊กที่สร้างภาพนิ่ง เลือก ว่างเปล่า ดังรูปที่ 2
รูปที่ 3 เพิ่มข้อความในสไลด์ PowerPoint
- เพิ่มข้อความบอกว่าคำตอบไม่ถูกต้อง ดังรุูปที่ 3 เมือสร้างภาพนิ่งที่เป็นคำตอบที่ถุกก็เช่นเดียวกัน
รูปที่ 4 ปุ่มปฏิบัติการ
- เพิ่มปุ่มปฏิบัติการให้กับภาพนิ่งคำตอบที่ถูก และคำตอบที่ผิด โดย คำตอบที่ผิด ใหย้อนกกลับมาทำแบบทดสอบอีกครั้ง ทีีเมนูแทรก > รูปร่าง เลื่อนลงมาด้านล่างสุดจะเป็นปุ่มปฏิบัติการ ดังรูปที่ 4
รูปที่ 5 การตั้งค่าการกระทำให้เชื่อมโยงไปยังภาพนิ่งก่อนหน้า
- คลิ๊กที่เชื่อมโยงหลายมิติ คลิ๊กเลือก ภาพนิ่งก่อนหน้า เพื่อให้ย้อนกลับไปทำแบบทดสอบใหม่อีกรอบ
รูปที่ 6 การตั้งค่าเชื่อมโยงการกระทำไปยังภาพนิ่งถัดไป
- ภาพนิ่งที่บอกว่าคำตอบถูกให้ ทำข้อสอบข้อถัดไป ก็เช่นเดียวกัน แต่ตั้งค่าการเชื่อมโยงเป็นภาพนิ่งถัดไป ดังภาพที่ 6
3 ทำการเชื่อมโยงคำตอบที่ผิด กับ ภาพนิ่งที่แสดงข้อความว่า คำตอบผิดให้ทำข้อสอบใหม่อีกครั้ง -
รูปที่ 7 แทรกรูปร่างในตัวเลือกของคำตอบ
- ที่เมนูแทรก > รูปร่าง > เลือกรูปร่างใด รูปร่างหนึ่ง สำหรับทำการเชื่อมโยงภาพนิ่งและคำตอบ
รูปที่ 8 เลือกการเชื่อมโยงหลายมิติ
- เพิ่มรูปร่างลงหน้าคำตอบ แล้วเชื่อมโยงคำตอบไปยังภาพนิ่งที่แจ้งข้อความว่าคำตอบผิด หรือคำตอบถูก โดยคลิ๊กขวาที่ รูปวาดนั้น ๆ เลือก การเชื่อมโยงหลายมิติ ดังภาพที่ 8
รูปที่ 9 เชื่อมโยงคำตอบที่ผิดไปยังภาพนิ่งที่แจ้งบอกว่าคำตอบผิด
ที่ตำแหน่งในเอกสารนี้ เลือก ภาพนิ่งที่ต้องการเชื่อมโยงกับคำตอบ ดังภาพที่ 11
รุปที่ 10 เชื่อมโยงหลายมิติไปยังภาพนิ่งที่บอกว่าคำตอบถูก
4. เชื่อมโยงคำตอบที่ถูกเข้าภาพนิ่งที่มีข้อความว่า คำตอบถุกให้ทำแบบทดสอบข้อต่อไป เช่นเดียวกันกับขั้นตอนที่ 3 แต่เลือกเชื่อมโยงหลายมิติไปยังภาพนิ่งที่มีข้อความว่าคำตอบถูกต้อง
เสร็จแล้วค่ะสำหรับการสร้างแบบทดสอบแบบ Interactive quiz ด้วยโปรแกรม Microsoft PowerPoint 2010





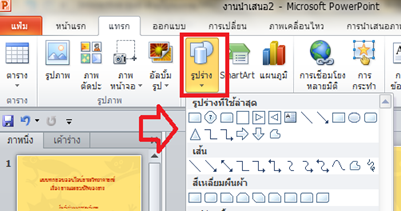



ไม่มีความคิดเห็น:
แสดงความคิดเห็น