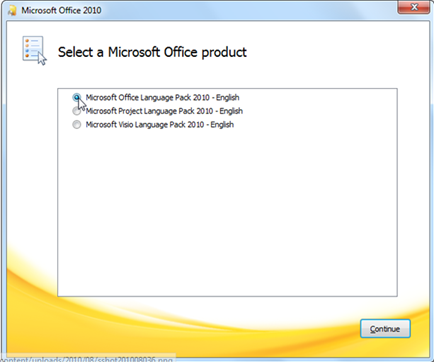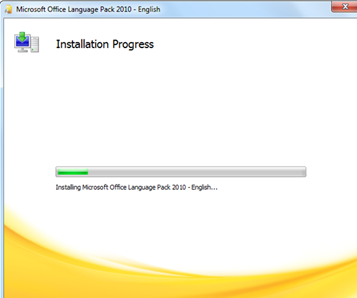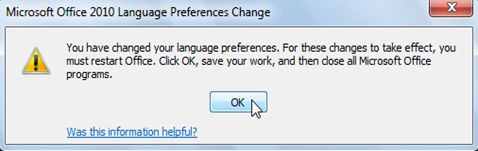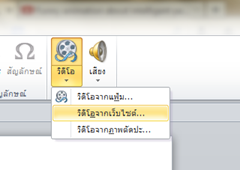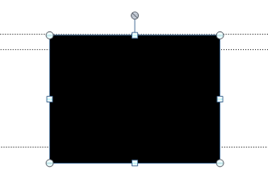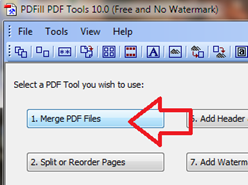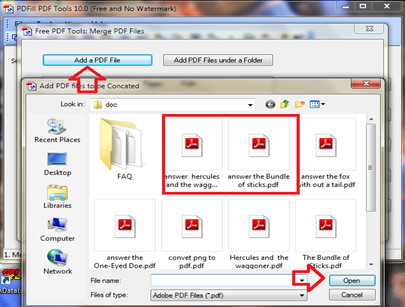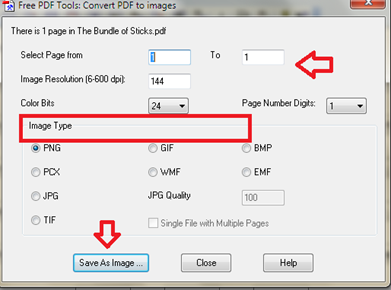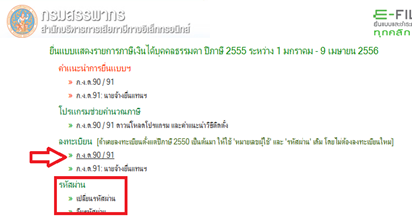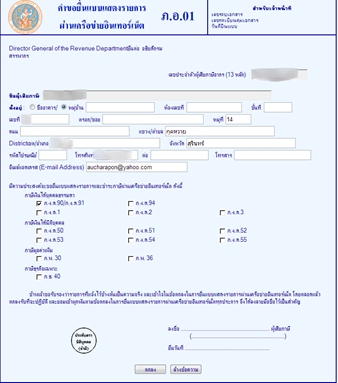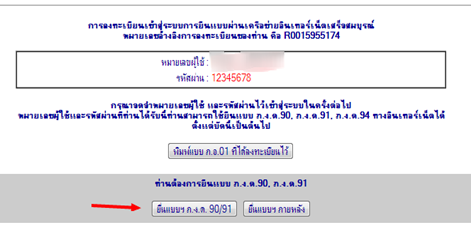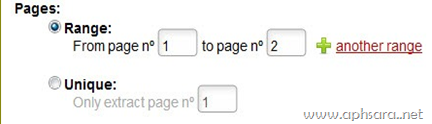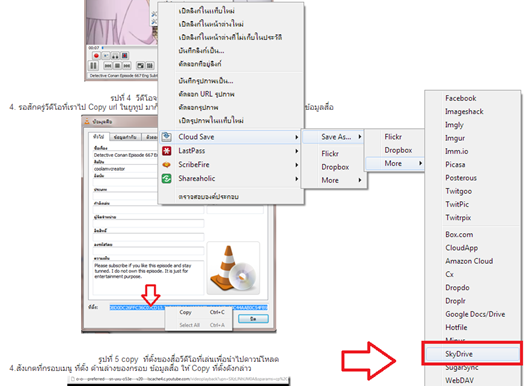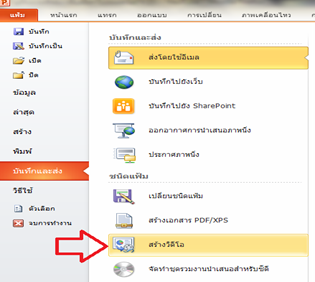เคยเขียนบทความในเรื่องของการเปลี่ยนเมนูจากภาษาอังกฤษเป็นภาษาไทยใน Microsfot office 2007 มาแล้ว วันนี้มาขอร่วมแชร์ ความรู้ในการเปลียนเมนูภาษาเป็นภาษาไทยให้กับ Microsoft office 2010 หรือ โปรกรม Microsoft word 2010 Microsoft PowerPoint 2010 โปรแกรม Microsoft Excel 2010 และอื่น ๆ ใน Version นี้นั่นเอง วิธีการเปลี่ยนภาษาในเมนูก็คล้ายกัน คือ จำเป็นต้องไปดาวน์โหลดโปรแกรม Office 2010 langauge packs มาติดตั้ง เป็นขั้นตอนแรก แล้วจึงไปตั้งค่าการใช้งานในโปรแกรม Microsoft office 2010 เอาหล่ะค่ะ ตามาดูวิธีการกันเลยดีกว่า
ภาพที่ 1 การเลือกเมนูติดตั้งค่าภาษาให้ Microsoft office 2010
1. คลิ๊กเพื่อ Download Office 2010 Language Packs ซึ่งเป็นโปรแกรมสำหรับติดตั้งภาษาอื่น ๆใน Microsoft office
2, หลังจากดาวน์โหลดเสร็จสิ้น ให้ดับเบิ้ลคลิ๊ก เพื่อเริ่มติดตั้งภาษาไทยใน Microsoft Office 2010 เลือก Microsoft office Language Pack 2010-English ดังรูปที่ 1 ค่ะ
ภาพที่ 2 ขั้นตอนการติดตั้งโปรแกรม Microsoft office Language pack 2010
3. คลิ๊ก I acept the terms of ……
ภาพที่ 3 คลิ๊ก Install Now เพื่อเริ่มติดตั้งโปรแกรม
4. คลิ๊ก Install Now
ภาพที่ 4 แสดงสถานะการติดตั้งโปรแกรม Microsoft office Language Pack 2010
5. โปรแกรม Microsoft office Language Pack จะถูกติดตั้ง
ภาพที่ 5 การติดตั้งเสร็จสมบูรณ์
6. เมื่อติดตั้งเสร็จสิ้น คลิ๊ก Close
ภาพที่ 6 การตั้งค่าภาษาใน Microsoft Office 2010
7. ขั้นตอนถัดมาให้ตั้งค่าภาษาไทยใน Microsoft office 2010 โดยคลิ๊กที่ start เลือก Microsoft office 2010 Language preference change….
ภาพที่ 7 เลือกภาษาไทยเป็นค่าเริ่มต้นในเมนูภาษาไที่ใช้แสดงและภาษาวิธีใช้
8. ที่เมนูการตั้งค่าลำดับความสำคัญของภาษาสำหรับปุ่ม แท็บ และวิธีใช้ เลื่อนภาษาไทยไปไว้ด้านบนสุด แล้วคลิีกตกลง
ภาพที่ 8 หน้าต่างแจ้งให้ Restart คอมพิวเตอร์ เพื่อเริ่มใช้งานภาษาไทยใน Microsoft office 2010
9. จะปรากฏข้อความแจ้งให้ Restart คอมพิวเตอร์ก่อนที่จะสามารถใช้งานเมนูภาษาไทยใน Office 2010 โดยคลิ๊ก Ok รอให้คอมพิวเตอร์ Restart ตอ่จากนั้นก็จะสามารถใช้งานเมนูภาษาไทยใน word ,excel,PowerPoint 2010 ได้แล้วจ้า