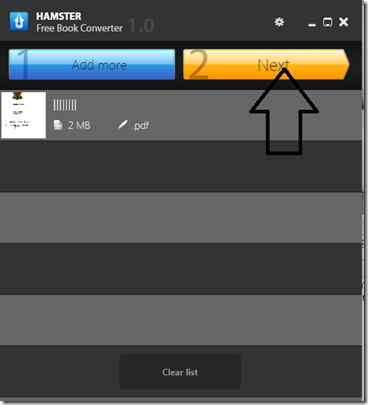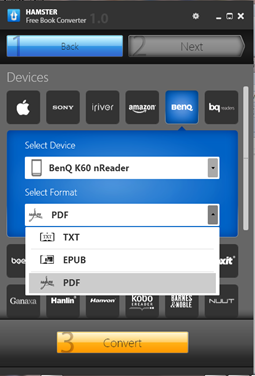เจอการ์ตูนเณรน้อยเจ้าปัญญา อิ๊กคิวซังใน Youtube นึกอยากได้รุปภาพจากคลิปนี้มาไว้ทำสื่อการ์ตูนน่ารัก ๆ บาง จึงคิดหาวิธีในการจับภาพเคลื่อนไหวในวีดีโอเป็นภาพนิ่ง ทำได้ค้นหาเจอฟรีแวร์ที่มีอยู่ติดในเครื่องคอมพิวเตอร์อยู่แล้ว แต่ไม่เคยใช้งานความสามารถที่มันมีอยู่ ความสามารถในการแปลงไฟล์วีดีโอเป็นภาพนิ่งนามสกุล jpg โปรแกรมฟรีแวร์ที่ว่านี้มีชื่อว่า โปรแกรม DVD Video soft Free studio ทดลองดูแล้ว ปรากฏว่าได้รูปภาพจากวีดีโอหลาย ๆคลิปเลยทีเดียว แถมวิธีการแปลงไฟล์เคลื่อนไหวเป็นภาพนิ่ง jpg ก้ไม่ยาก ตามมาดูวิธีกันค่ะ
รูปที่ 1 หน้าต่างหลักโปรแกรม ฟรีแวร์ DVD Video soft Free studio
ขั้นตอนที่ 1 ให้เปิดโปรแกรม DVD Video soft Free studio แล้วคลิ๊กไปที่ ที่เมนู Photo and Image ดังรูปที่ 1
รุปที่ 2 เมนูการแปลงไฟล์วีดีโอเป็น jpg
ขั้นตอนที่สองให้ คลิ๊กที่เมนู Free video to jpg เพือทำการแปลงวีดีโอเป็นไฟล์ jpg
รูปที่ 3 เพิ่มไฟล์วีดีโอเพื่อทำการแปลงเป็นรุปภาพ jpg
ขั้นตอนที่สาม ขั้นตอนนี้ให้เพิ่มวีดีโอที่ต้องการแปลงเป็นไฟล์รูปภาพ โดย ทที่หน้าต่าง Free video to jpg converter > ให้คลิีกที่ Add files แล้วเลือกไฟล์ Video ที่ต้องการแปลงเป็นรูปภาพนามสกุล jpg> Open
รุปที่ 4 ตั้งค่าการแปลงไฟล์รูปภาพจากวีดีโอ
ขั้นตอนที่ 4 ตั้งค่าการแยกไฟล์รุปภาพจากวีดีโอแล้วแต่ว่าจะให้แปลงเป็นรูปภาพจากวีดีโอ แปลงที่ความเร็วเฟรมเท่าใด
รูปที่ 5 ตั้งค่า Output ของไฟล์รุปภาพ
ขั้นตอนที่ห้า ให้ตั้งค่า Output ของไฟล์รุปภาพ jpg ที่ผ่านการแปลงจากไฟล์วีดีโอว่าจะเก็บไฟล์ไว้ที่โฟลเดอร์ใด
ขั้นตอนที่หก ให้ คลิีก Convert เพื่อทำการเริ่มแปลงไฟล์วีดีโอเป็นไฟล์ภาพนิ่งนามสกุล jpg
รูปที่ 6 สถานะการแปลงไฟล์วีดีโอเป็น jpg เสร็จสิ้น
ขั้นตอนที่เจ็ด ในขั้นตอนนี้ไฟล์วีดีโอจะถุกแปลงเป็นภาพินิ่ง หลังการแปลงไฟล์เสร็จสิ้น จะขึ้นสถานะ Process is completed เปิดดูรุปภาพที่แปลงเสร็จสิ้น แล้ว ที่รูปสัญลักษณ์ เปิดโฟลเดอร์ได้ ดังรุปที่ 6
รุปที่ 7 รุปภาพ jpg ที่ผ่านการแปลงไฟล์จากฟรีแวร์ DVD Video soft Free studio
หากเปิดโฟลเดอร์ดูภาพสำเร็จ ก็จะได้ภาพในวีดีโอนามสกุล jpg ในความเร็วตามเฟรมที่กำหนดในขั้นตอนที่ 4 แค่นี้ก็เรียบร้อยแล้วค่ะ สำหรับขั้นตอนในการแปลงไฟล์วีดีโอเป็นภาพนิ่ง jpg ค่ะ

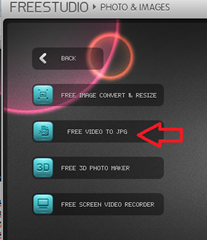












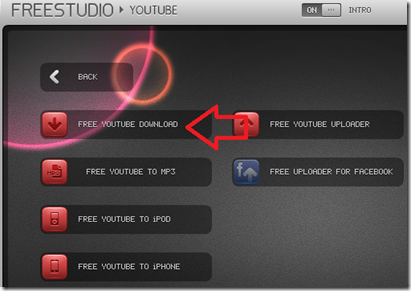
![image_thumb[5] image_thumb[5]](https://blogger.googleusercontent.com/img/b/R29vZ2xl/AVvXsEiz4xDx9OQhaPpt9ixfn7v2kWBJZtmRLLr5xoN0w1qzLRuIKjcUtqetm2lW_kY1pWoelRzjTlm90nCozuHggQ7H5KMGOhbLNMED32RsRcfdRKA1jTg6tECSjZjIgtioi1lwEabYJBvN66Oi/?imgmax=800)
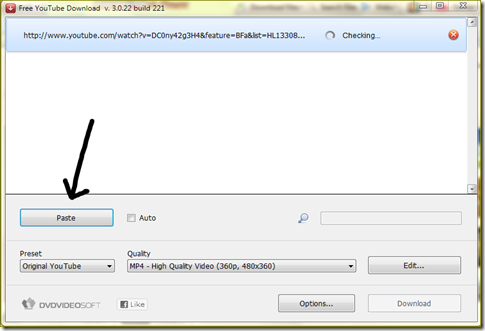

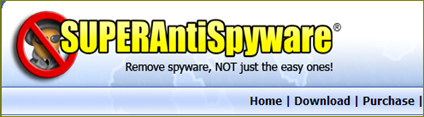









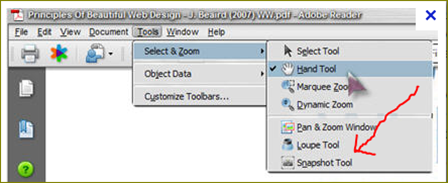

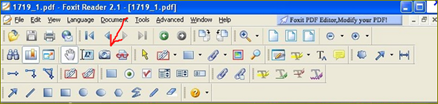
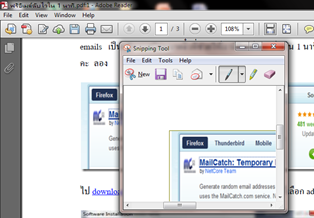





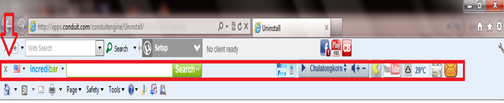

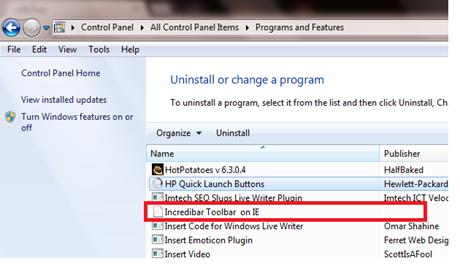

 วิธีในการแปลงไฟล์พาวเวอร์พอยท์เป็นแฟลช วิธีแรกคือ ใช้โปรแกรมนำในการแปลงไฟล์งานนำเสนอจาก Powerpoint แปลงเป็นไฟล์วีดีโอ หรือไฟล์ แฟลงเพื่อใช้ในการนำเสนอแบบออนไลน์เช่น
วิธีในการแปลงไฟล์พาวเวอร์พอยท์เป็นแฟลช วิธีแรกคือ ใช้โปรแกรมนำในการแปลงไฟล์งานนำเสนอจาก Powerpoint แปลงเป็นไฟล์วีดีโอ หรือไฟล์ แฟลงเพื่อใช้ในการนำเสนอแบบออนไลน์เช่น