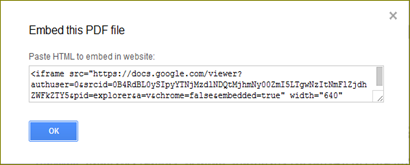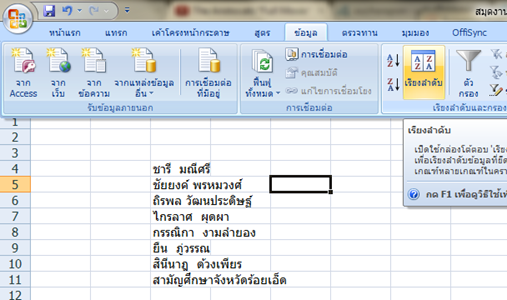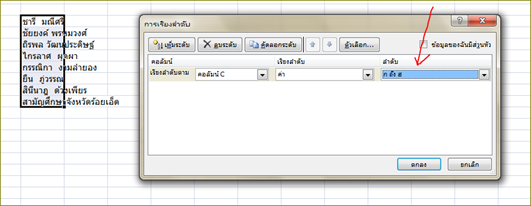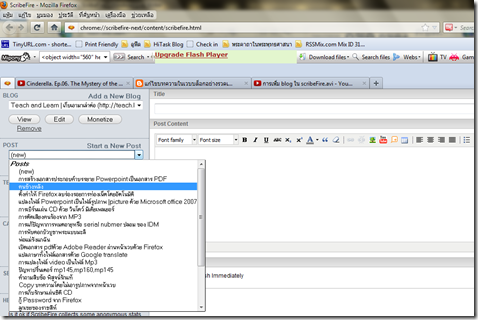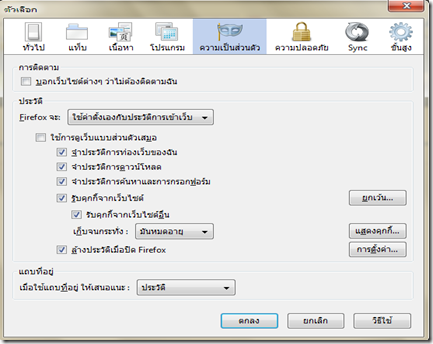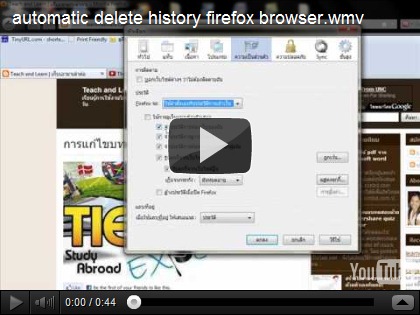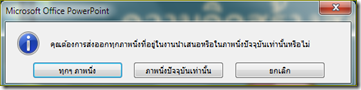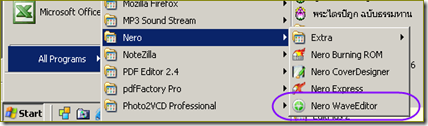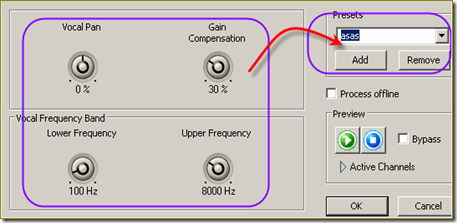การรีเซ็ต ตลับหมึกของปริ๊นเตอร์ Canon MP450

ช่วงนี้พอมีเงินบ้าง ก็เลยไปถอยเครื่องพิมพ์มาใหม่ ยังไงก็ยังเป็น cannon แต่เป็นรุ่นใหม่ค่ะ รุ่น MP450 ที่ยังคงเป็น cannon เพราะพอจะจับจ่ายซื้อหาได้ แถมยังใช้งานได้หลากหลาย แต่คราวนี้ มาเจอปัญหาเข้าจนได้ จนต้อง Reset ตลับอีกละ ค้นหาวิธีจนสามารถใช้งานได้และนำมาบันทึกเผยแพร่ในเวบบล็อกแห่งนี้ค่ะ
วิธีแรกคือการใช้โปรแกรม MP tool ค่ะ เป็นโปรแกรมสำหรับใช้รีเซ็ตเครื่องพิมพ์ MP 450
ขั้นตอนที่หนึ่ง ให้เพื่อน ๆดาวน์โหลด MPTool0.9.6
ขั้นตอนที่สอง เปิดเครื่องพิมพ์แล้วดับเบิ้ลคลิ๊ก mptool มันค้นหาเครื่องปริ้นให้เอง
ขั้นตอนที่สามา คลิกที่ปุ่ม reset main และ reset platen ตรงส่วนของ waste ink counter section หากเราต้องการตั้งค่าระดับตลับหมึก ให้คลิก reset black และreset color ในส่วนของ ink counter section
วิธีที่สอง คือการใช้เทคนิคเล็ก ๆในการรีเซ็ตปริ้นเตอร์ Canon MP450 Printer
วิธีนี้เหนื่อยสักหน่อย แต่ก็ใช้ได้ผลค่ะ
ขั้นตอนที่หนึ่ง ปิดเครื่องพิมพ์ ถอดปลั๊กออก
ขั้นตอนที่สอง เสียบปลั๊กเครื่องพิมพ์ อย่าพึ่งกดเปิดเครื่อคอม ให้กดปุ่ม RESUME / CANCEL ค้างไว้ แล้วกดปุ่ม POWER เพื่อเปิดเครื่อง
ขั้นตอนที่สาม ปล่อยปุ่ม RESUME / CANCEL ในขณะที่ยังกดปุ่ม POWER
ขั้นตอนที่สี ให้กด RESUME / CANCEL 2 ครั้งแล้วปล่อยปุ่มทั้งหมด
ขั้นตอนที่ห้า เมื่อขึ้นไฟสีเขียว คลิก RESUME / CANCEL 4 ครั้ง!
ขั้นตอนสุดท้าย ให้ปิดเครื่องปริ้นแล้วลองเปิดเครื่องใหม่ดูค่ะ
จากการทดสอบปรากฏว่าได้ Reset โดยวิธีนี้สองครั้งถึงใช้ได้ แต่วิธีนี้ไม่จำเป็นต้องไปดาวน์โหลดโปรแกรมมาติดตั้งค่ะ
สำหรับเพื่อนท่านใด ยังใช้ เครื่องปริ้น cannon รุ่นเก่า 160,145,150 หากพบปัญหา ลองอ่านบทความ ปัญหาปริ้นเตอร์ mp145,mp160,mp145